US and UK 'crack on-line encryption'
US and UK intelligence have reportedly cracked the encryption codes protecting the emails, banking and medical records of hundreds of millions of people. read more
The following short guide will show you how to use Kruptos 2 Android effectively, if the guide does not answer your questions please take a look at the FAQ or you can email us at: Android support
Adding files
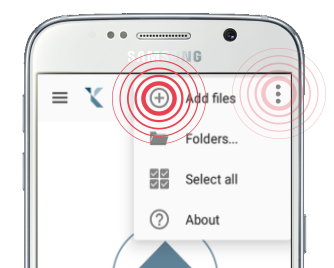
Tap the main menu button
Tap Add files
Add files will show all installed Apps that allow the selection of files, choose the desired App and select the file you would like to add
Restoring files

Select the file you would like to restore
Tap the main menu button
Tap Restore
The selected files will now be restored to their original location and removed from your Kruptos 2 project
Selecting files
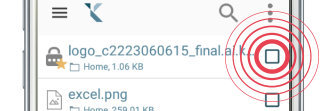
Tap the Checkbox to select or un-select add a file.
Encrypting files
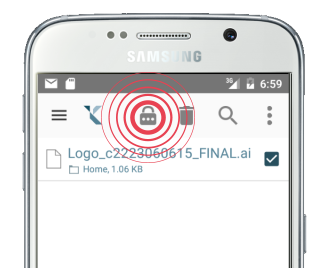
Select the files you want to Encrypt
Tap the Encrypt button
Enter your password and optional password hint then tap Encrypt
Decrypting files
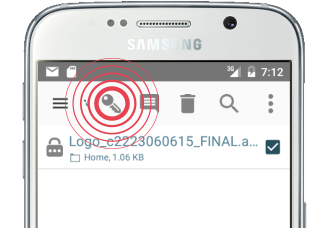
Select the encrypted files you want to Decrypt
Tap the Decrypt button
Enter your password then tap Decrypt
Viewing files
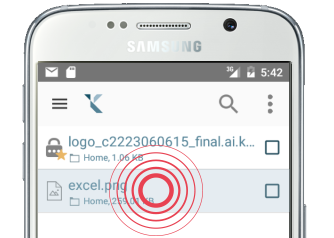
Tap the file you would like to open
Select the correct App to open your file
Deleting files
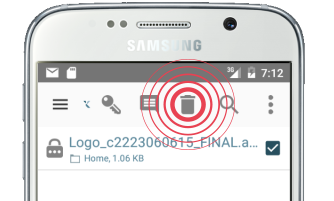
Select the files you want to Delete
Tap the Delete button
Sharing files
Kruptos 2 Android allows you to share your encrypted files with many file sharing Apps such as Gmail, Google Drive, Dropbox and many others
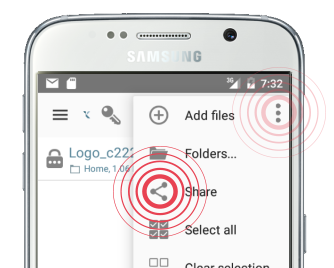
Select the files you want to Share
Tap the main menu button
Tap the Share
Share files will how all installed Apps that can share your files, tap desired App
View password hint
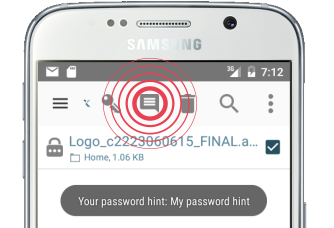
Select the encrypted file
Tap the Show Hint button
The password hint of the selected file will now be shown
Favourites
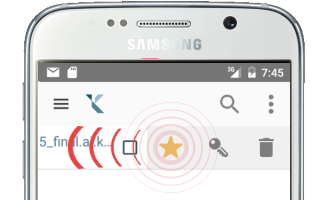
Left Swipe the file you would like to make a favourite
Tap the Favourite button
The file will now be added to your favourite list
Viewing and changing folders
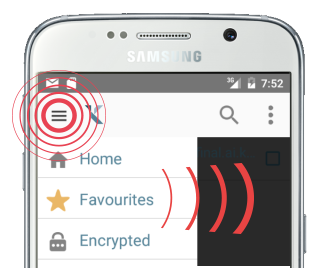
Rights Swipe the main window
Tap the Navigation button
Tap a folder to change the current view. Your project view will now be updated to show only the files stored within the selected folder
Adding new folders

Tap the main menu button
Tap Folders
Tap the New Folders button
Enter the folder name and tap Create Folder
Moving files to a folder
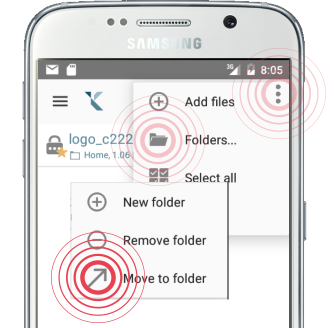
Tap the main menu button
Tap Folders
Tap the Move to Folder button
Tap the folder you would like to move your files to